Veel gebruikers meldden dat ze Windows 10 Error Code 0xA00F4244 PC zijn tegengekomen. Vanwege dit irritante probleem kan de camera-app niet worden geopend wanneer ze deze proberen te openen. Dit probleem komt grotendeels naar voren op het scherm na een Windows Update van een oudere versie van het besturingssysteem. Er wordt dus verondersteld dat het de stuurprogramma's die met de webcam zijn verbonden, softwareconflicten en andere kan beschadigen. Volgens het rapport van de gebruiker kunnen ze, zelfs als ze door dit probleem worden getroffen, applicaties van derden gebruiken, bijvoorbeeld Skype. Dit geeft aan dat de fout niet verband houdt met hardwareproblemen, want als dat wel het geval was, zou de camera niet werken met Skype.
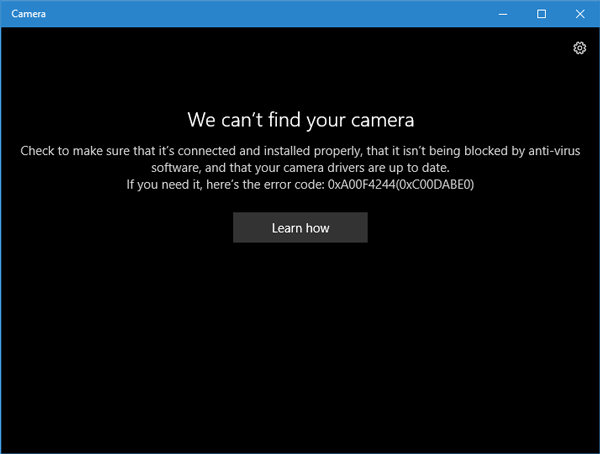
We weten dat als er een probleem is, er een oplossing is. In dit artikel leert u hoe u foutcode 0xA00F4244 kunt oplossen door een aantal oplossingen te implementeren. Om dit softwareprobleem op te lossen, neemt u contact op met het onderstaande gedeelte en volgt u de opdrachten. Deze foutcode wordt geleverd door een bericht met de tekst -
We kunnen je camera niet vinden.
Controleer of het correct is aangesloten en geïnstalleerd, dat dit niet het geval is
geblokkeerd door antivirussoftware en dat uw camerastuurprogramma's up-to-date zijn.
Als je het nodig hebt, is hier de foutcode: 0xA00F4244 (0xC00DABE0).
Proces om Windows 10-foutcode 0xA00f4244 te repareren
Volg de onderstaande procedure om de camerafoutcode 0xA00F4244 op te lossen:
1} Schakel de Camara-app in
Als je je webcam in eerste instantie hebt ingesteld, moet je bevestigen of je Camera-app is ingeschakeld of niet. Volg hiervoor de onderstaande richtlijnen -
- Klik op Win + I-sneltoets om Windows-instellingen op te roepen.
- Start de categorie Privacy.
- Scroll in het linkerdeelvenster en kies de Camera-app.
- Spring naar de rechterkant en zoek Toestaan dat apps toegang hebben tot uw camera.
- Als het is uitgeschakeld, schakelt u het gewoon in.
2} Werk uw webcamstuurprogramma bij
Als uw webcamtoepassing niet naar behoren werkt, betekent dit dat er een probleem is met het camerastuurprogramma. In deze situatie zou het updaten van het stuurprogramma zeker de foutcode 0xA00F4244 oplossen. Controleer echter eerst of uw camera kan werken met de systeemversie. Om het proces te voltooien, gaat u naar het onderstaande gedeelte en volgt u de opdrachten -
- Open in eerste instantie het dialoogvenster Uitvoeren met Win + R samen.
- Typ devmgmt.msc in het zoekvak en klik op Enter.
- Dubbeltik op het gedeelte Camera (beeldapparaten).
- Tik met de rechtermuisknop op de naam van uw webcam en kies de optie Eigenschappen.
- Ga op de volgende pagina naar het tabblad Stuurprogramma.
- Tik op Stuurprogramma bijwerken en tik op de knop OK.
- Kies Automatisch zoeken naar bijgewerkte stuurprogrammasoftware.
- Dit kost niet veel tijd om het hele proces te voltooien.
- Start uw apparaat opnieuw op en onderzoek of de fout nu is opgelost.
Belangrijk - Op sommige apparaten kunnen camera's / webcams worden weergegeven onder de categorie Imaging-apparaten.
3} Rol het camerastuurprogramma terug om foutcode 0xA00F4244 op te lossen
Als uw Camera-app niet meer functioneert na het installeren van een nieuwe update, moet u hier teruggaan naar de eerdere versie. Volgens het rapport van de gebruiker kunnen op sommige apparaten camera's / webcams worden weergegeven onder de categorie Beeldapparaten. Hier is het proces om het te doen. -
- Tik met de rechtermuisknop op de Start-knop en kies Apparaatbeheer.
- Tik tweemaal op de optie Camera (Imaging-apparaten).
- Tik met de rechtermuisknop op de naam van uw webcam en kies de optie Eigenschappen.
- Ga op de volgende pagina naar het tabblad Stuurprogramma.
- Tik op Roll Back Driver en klik vervolgens op de knop OK om de wijzigingen op te slaan.
- Ultimatelly, start uw Windows 10-pc opnieuw op.
4} Verwijder het webcamstuurprogramma
Als het bovenstaande proces niet voor u werkt, kunt u het stuurprogramma verwijderen om de Windows 10-foutcode 0xA00F4244 te verwijderen. Volgens het rapport van talrijke gebruikers kunnen ze dit probleem oplossen door deze methode te implementeren. Hier is het proces om het te doen -
- Open eerst Apparaatbeheer zoals we hebben uitgelegd in de bovenstaande oplossing.
- Dubbelklik nu op de optie Camera.
- Klik met de rechtermuisknop op de camera van uw computer en klik op de optie Eigenschappen.
- Navigeer nu naar het tabblad Stuurprogramma en tik op de knop Verwijderen.
- Garandeer dat de optie Stuurprogramma's voor dit apparaat verwijderen is aangevinkt.
- Ultimatelly, tik op de knop OK.
5} Reset de Camera-app
Talloze gebruikers meldden dat ze deze foutcode hebben opgelost door de Camera-app gewoon opnieuw in te stellen. Volg de meegeleverde richtlijnen om deze applicatie te resetten -
- Open in eerste instantie Windows-instellingen met Win + I samen.
- Tik op het gedeelte Apps.
- Kies in het linkerdeelvenster de apps en functies.
- Ga naar de rechterkant, kies Camera en klik op Geavanceerde opties.
- Blader op de volgende pagina naar Reset.
- Tik op de Reset-knop om de Camera-app te resetten.
6} Voer de probleemoplosser voor winkel-apps uit
Store Apps-probleemoplosser is een ingebouwde applicatie die kan worden gebruikt om de foutcode 0xA00F4244 op te lossen. Dit hulpprogramma is ontworpen na de Creators Update om het computerprobleem gemakkelijk op te lossen. Hier laten we u zien hoe u het kunt implementeren -
- Klik met de rechtermuisknop op het menu Start en kies Instellingen.
- Tik op de categorie Update en beveiliging.
- Kies Probleemoplossing in het linkerdeelvenster.
- Ga naar de rechterkant, scrol en zoek Windows Store-apps.
- Zodra u het ontdekt, kiest u het en tikt u op De probleemoplosser uitvoeren.
7} Tweak Registry om foutcode 0xA00F4244 op te lossen
Af en toe begint de Camera-app te crashen zoals andere Windows Store-apps, wat resulteert in foutcode 0xA00F4244. U kunt dit probleem echter oplossen met de registereditor. Wat u moet doen, is de onderstaande instructies op de juiste manier volgen -
- Klik samen op Win + S en laat de zoekbalk op de taakbalk verschijnen.
- Typ Regedit in het zoekvak.
- Klik met de rechtermuisknop op de Register-editor en kies Uitvoeren als beheerder.
- Wanneer UAC daarom wordt gevraagd, voert u uw inloggegevens in en tikt u op de knop Ja.
- Tik op de volgende pagina op Bestand, selecteer Exporteren en maak een back-up van uw register.
- Hoewel, als er iets misgaat, u het gemakkelijk kunt herstellen.
- U kunt ook een herstelpunt maken, voor het geval dat.
- Navigeer vervolgens naar dit pad -
- HKEY_LOCAL_MACHINE \ SOFTWARE \ Microsoft \ Windows media foundation \ Platform
- Ga naar het rechterdeelvenster, klik met de rechtermuisknop en kies Nieuw> DWORD (32-bits) waarde.
- Geef deze waarde vervolgens EnableFrameServerMode.
- Klik met de rechtermuisknop op hetzelfde en selecteer om te wijzigen.
- Stel de waarde in op 0 (nul) en tik op de knop OK.
- Start nu uw pc opnieuw op en kijk of de fout nu is opgelost.
8} Onderzoek uw antivirussoftware
Als geen van de bovenstaande oplossingen de foutcode 0xA00F4244 oplost, raden we u helaas aan uw antivirussoftware te controleren. Af en toe kan het antivirusprogramma voorkomen dat uw webcam met uw pc wordt uitgevoerd. probleem of niet. In die situatie kan het zijn dat u de toepassing tijdelijk moet uitschakelen om te kijken of de camera werkt. Als het werkt, is de belangrijkste reden van dit probleem de antivirussoftware. Als u het echter niet wilt uitschakelen, onderzoek dan of er instellingen zijn die verband houden met het blokkeren van de toegang of toestemming om de camera te gebruiken. Zo ja, wijzig de instellingen.
Dat is het. we zouden willen dat je zelf de Windows 10-foutcode 0xa00f4244 zou hebben opgelost. Zo niet ...
Als het bovenstaande vermeldingsproces niet voor u werkt, hoeft u zich hier geen zorgen over te maken. Neem contact op met experts via Microsoft Telefoonnummer.
Wij bieden ook een technische ondersteuning Samsung Telefoonnummer.