Update stuurprogramma's
Stuurprogramma-updates voor Windows 10, samen met veel apparaten, zoals netwerkadapters, monitoren, printers en videokaarten, worden automatisch gedownload en geïnstalleerd via Windows Update
Werk het apparaatstuurprogramma bij
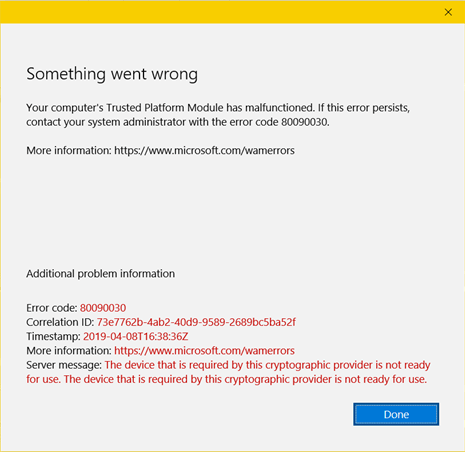
- Typ apparaatbeheer in het zoekvak op de taakbalk en selecteer Apparaatbeheer.
- Selecteer een categorie om de namen van apparaten te zien en klik met de rechtermuisknop (of houd ingedrukt) op het apparaat dat u wilt updaten.
- Selecteer Automatisch zoeken naar bijgewerkte stuurprogramma's.
- Selecteer Stuurprogramma bijwerken.
- Als Windows geen nieuw stuurprogramma kan vinden, kunt u er een zoeken op de website van de fabrikant van het apparaat en hun instructies volgen.
Installeer het apparaatstuurprogramma opnieuw
- Typ apparaatbeheer in het zoekvak op de taakbalk en selecteer Apparaatbeheer.
- Klik met de rechtermuisknop (of houd ingedrukt) de naam van het apparaat en selecteer Verwijderen.
- Start uw pc opnieuw op.
Windows zal proberen de driver opnieuw te installeren.
Open de opdrachtprompt als beheerder (zoek ernaar in het startmenu van Windows> klik met de rechtermuisknop> voer als beheerder uit)
Zodra de scan is voltooid, voert u het volgende in: dism / online / cleanup-image / restorehealth
- Start opnieuw op zodra de scan is voltooid
- Eenmaal opnieuw opgestart, log in en controleer of de registervermelding bestaat
- Herstel Office-applicatie
Als het probleem niet is opgelost, verwijdert u de Office-suite en installeert u deze opnieuw
Open het configuratiescherm - Klik op programma's en functies verwijderen - Zoek naar Microsoft Office in de lijst.
Selecteer Microsoft Office en klik op verwijderen.
Als het verwijderen van de Office-suite is mislukt of de fout niet is verholpen, is handmatige verwijdering vereist om de Office-suite volledig te verwijderen.
Verwijder de Windows Installer-pakketten
- Zoek de installatiemap van Office 16, meestal in C: \ Program Files \.
- Klik met de rechtermuisknop op de map Microsoft Office 16 en selecteer Verwijderen.
Verwijder de geplande Office-taken
Open een opdrachtpromptvenster als beheerder.
Typ bij de opdrachtprompt de volgende opdrachten en druk na elke opdracht op Enter:
schtasks.exe / delete / tn "\ Microsoft \ Office \ Office Automatic Updates"
schtasks.exe / delete / tn "\ Microsoft \ Office \ Office Subscription Maintenance"
schtasks.exe / delete / tn "\ Microsoft \ Office \ Office ClickToRun Service Monitor"
Ga naar www.office.com en selecteer Aanmelden als u nog niet bent aangemeld
- Meld u aan met het account dat u aan deze versie van Office hebt gekoppeld.
- Volg na het inloggen de stappen die overeenkomen met het type account waarmee u zich hebt aangemeld
Selecteer op de startpagina van Office Office installeren.
Selecteer Installeren (of, afhankelijk van uw versie, Office installeren>).
Installeer Office
Selecteer in uw browser Uitvoeren (in Edge of Internet Explorer), Installatie (in Chrome) of Bestand opslaan (in Firefox).
Als u de prompt Gebruikersaccountbeheer ziet met de tekst: wilt u dat deze app wijzigingen op uw apparaat aanbrengt? selecteer Ja.
De installatie begint.
Je bent klaar! Office is nu geïnstalleerd
Als u de fout 80070714 Office 365- Microsoft Chat niet kunt herstellen, kunt u contact opnemen met Microsoft Telefoonnummer: + 31-202414836.
Wij bieden ook een technische ondersteuning Samsung Telefoonnummer.